НОУ ІНТУЇТ | лекція | Початок роботи з програмою, інтерфейс CorelDRAW X7
- Дивитися лекцію на: ІНТУЇТ | youtube.com
- Передмова: "Про професії - дизайнер"
- Початок роботи з програмою, інтерфейс CorelDRAW X7
- допоміжні додатки
- Інструменти CorelDRAW X7
- Панель інструментів
- Набір інструментів
- Інструменти вибору
- Інструменти зміни форми
- Інструменти обрізки
- Приклад 1.1. Інструменти Ластик і Ніж
- Інструменти масштабу
- Інструменти кривої
- художнє оформлення
- Інструменти прямокутника
- Інструменти еліпса
- Інструменти об'єкта
- Інструменти для роботи з текстом і таблицями
- Інструменти розміру
- сполучні лінії
- Інтерактивні інструменти
- прозорість
- інструменти піпеткі
- Інструменти інтерактивної заливки
- властивості об'єкта
- панель властивостей
- Рядок стану
- об'єкти CorelDRAW
- Базові поняття векторної графіки
- растрові зображення
- Створення нового малюнка
- Приклад 1.2. Отримання зображень сканером
Анотація: Короткий вступ в професію дизайнера. Знайомство з програмою, її інтерфейсом і початок роботи.
Дивитися лекцію на: ІНТУЇТ | youtube.com
Якщо проблеми з відео, натисніть вище посилання youtube
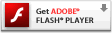
Передмова: "Про професії - дизайнер"
CorelDraw - програма для дизайнерів. Поняття "дизайн" можна застосувати до будь-якого виду людської діяльності. Саме тому дана професія існує в такому розмаїтті видів: дизайнер зовнішньої реклами (реклами на вулицях міста) дизайнер поліграфії (створення макетів, верстка), дизайнер інтер'єрів (оформлення інтер'єрів квартир і офісів), веб-дизайнер (створення сайтів, рекламних банерів) і т . д. Сьогодні дизайнер - одна з найпрестижніших і високооплачуваних професій. Дизайнер допомагає людям побачити красу в звичайних речах (наприклад, в світі дизайну одягу, автомобілів або меблів). Він здатний впливати на бажання і настрій людей (наприклад, дизайнер упаковки, дизайнер газет і глянцевих журналів) і навіть формувати їхню думку. Говорячи про плюси професії зауважимо, що дизайнер може працювати не тільки в офісі, але і вдома, на власному комп'ютері. Будь-яка помилка в дизайні не критична - її завжди можна виправити. У дизайнера є можливість бачити результат своєї роботи. Проте, і це мінус професії, творчий процес роботи дизайнера буває обмежений фінансовими і тимчасовими рамками. Не завжди можна орієнтуватися на власні ідеї, найчастіше доводиться робити так, як вважає за потрібне клієнт або начальник. Необхідні якості дизайнера: оригінальний погляд на світ, креативність - вміння підходити до будь-якого завдання творчо. Комунікабельність, вміння слухати і чути запит клієнта. Посидючість і працьовитість, терпіння (іноді доводиться по декілька разів переробляти одне і те ж). Обов'язки дизайнера залежать від того, в якій сфері і в якій компанії працює дизайнер. Серед них: аналіз потреб клієнта. Розробка ідеї та концепції дизайнерського продукту. Узгодження з клієнтом проміжних результатів роботи (ескізів, макетів) і зміна проекту з урахуванням його побажань. Втілення кінцевого результату роботи в життя. І останній момент. Векторні програми, такі як CorelDRAW, служать головним чином для створення цифрового зображення "з нуля". Якщо у вас є готове зображення, наприклад, фотографія і її потрібно якось поліпшити (відредагувати, змінити), то тут потрібно растровий редактор, наприклад, CorelPHOTO-PAINT або Adobe Photoshop.
Початок роботи з програмою, інтерфейс CorelDRAW X7
CorelDRAW X7 - потужний, один з провідних і головних на сьогодні редакторів для роботи з векторною графікою. До складу пакету входять наступні програми:
допоміжні додатки
- Bitstream Font Navigator - диспетчер шрифтів для Windows, який допомагає знаходити, переглядати і встановлювати шрифти.
- Corel PowerTRACE X7 - утиліта, вбудована в CorelDRAW, для швидкого і точного перетворення растрових зображень в редагований векторну графіку.
- Майстер штрихкодів - програма створення штрих-кодів в широкому діапазоні стандартних галузевих форматів.
- Duplexing Wizard - майстер ручної двостороннього друку, який допоможе оптимізувати проекти для двостороннього друку.
Вимоги до системи
Серед нових можливостей пакету з'явилися такі, як:
- Підтримка дисплеїв з високою роздільною здатністю.
- Генератор QR кодів. Можна також вибрати, які відомості включити в QR-код, наприклад, URL-адресу, адресу електронної пошти, номер телефону, СМС, контактну інформацію, календарне подія і географічне розташування. Крім того, є можливість перевірки QR-коду на предмет читабельності пристроями читання QR-кодів, смартфонами і сканерами.
- Сумісність з безліччю різних цифрових форматом файлів, наприклад, ppt, raw, docx і ін. Тепер можна імпортувати файли PDF, створені в AutoCAD.
- Покращена трасування растрових зображень в векторні.
- Покращений екран вітання тепер оснащений вкладкою "Робочий простір", за допомогою якої можна вибирати різні робочі простору, призначені для користувачів різного рівня, а також для вирішення певних завдань.
- Тепер можна вбудовувати шрифти при збереженні документів CorelDRAW. Це особливо корисно при відправці файлу CorelDRAW в друкарню, щоб документ можна було переглядати і редагувати з забезпеченням належної точності.
- CorelDRAW X7 містить новий інструмент Мастихін, який можна використовувати для усунення нерівних країв і зменшення числа вузлів на об'єктах кривої (згладжування об'єктів). Ви можете керувати ефектом згладжування шляхом зміни розміру кінчика пензля, швидкості застосування ефекту і сили натиску на цифрове перо або стилус.
- Рядок стану тепер містить такі корисні відомості про виділений об'єкт, як колір, вид заливки і абрису, а також положення курсора. Рядок стану можна розташувати у верхній частині вікна програми, що полегшує перегляд інформації про малюнок.
- Розмір шрифту можна змінювати, використовуючи поєднання клавіш, а командам можна привласнювати призначені для користувача значки.
- І багато іншого.
інтерфейс
При запуску CorelDRAW відкривається вікно малювання ( Рис. 1.1 ).
Рис.1.1.
Головне вікно CorelDRAW X7
тут:
- Набір інструментів - панель з інструментами для створення, заповнення та зміни об'єктів на малюнку
- Вкладка "Документ". Ця вкладка відображається для кожного відкритого документа і дозволяє швидко переміщатися між документами
- Рядок заголовка - область, в якій відображається назва малюнка, обраного в даний момент
- Рядок меню - область, в якій містяться меню, що розкриваються з наборами параметрів
- Панель властивостей - панель з командами, що відносяться до активного інструменту або об'єкту. Наприклад, коли активний інструмент введення тексту, на панелі властивостей відображаються команди для створення і редагування тексту
- Вікно малювання - область за межами сторінки малювання, обмежена смугами прокрутки і елементами управління додатком
- Вікно настройки - вікно, в якому міститься набір доступних команд і параметрів, що відносяться до певного інструменту або завданню
- Палітра документа - панель, що містить зразки кольору для поточного документа
- Навігатор документів - область в лівій нижній частині вікна програми, в якій містяться елементи управління для переходу між сторінками і додавання сторінок
- Рядок стану - область в нижній частині вікна програми, в якій містяться дані про властивості об'єкта, наприклад, тип, розмір, колір, заливка і дозвіл. У рядку стану показано також поточний стан курсору
- Навігатор - кнопка в правому нижньому кутку, при натисканні якої відкривається маленьке вікно, за допомогою якого можна переміщатися по малюнку
- Колірна палітра - панель, що містить поля зразків кольору
Порада
Іноді корисно зробити скидання налаштувань робочого простору в CorelDRAW на стан, який розробники програми вважають оптимальним. Для того, щоб скинути настройки робочого простору в CorelDRAW, зробіть наступні дії. Затисніть і утримуйте клавішу F8 на клавіатурі. Не відпускаючи затиснуту клавішу F8, запустіть CorelDRAW. З'явиться наступне повідомлення ( Рис. 1.2 ). Клацніть "Так" і відпустіть клавішу F8.
Рис.1.2.
Вікно, яке попереджає про повернення інтерфейсу до стандартних параметрів
Інструменти CorelDRAW X7
Основні інструменти CorelDRAW X7 показані на Рис. 1.3 ).
Рис.1.3.
Набір інструментів програми
Панель інструментів
Стандартна панель інструментів, яка відображається за замовчуванням, містить кнопки і елементи управління швидкого виклику багатьох команд меню ( Рис. 1.4 ) і табл. 1.1 ).
Рис.1.4.
Стандартна панель інструментів (за замовчуванням) Таблиця 1.1. Панель інструментів за замовчуванням Кнопка Призначення Створення нового малюнка Відкриття малюнка Збереження малюнка Друк малюнка Вирізання виділеного об'єкта в буфер обміну Копіювання виділених об'єктів в буфер обміну Вставка вмісту буфера обміну в малюнок Скасування дії Відновлення скасованої дії Показує вікно настройки "З'єднання" і дозволяє виконувати пошук по вмісту , наприклад, картинок, фотографій, шрифтів і ін. Імпорт малюнка Експорт малюнка Опублікувати в PDF Установка рівня масштабування Полноекранн ий попередній перегляд Показ або приховування лінійок Показ або приховування сітки Показ або приховування напрямних Включення або відключення автоматичного вирівнювання для пікселів, сітки документа, базової сітки, напрямних, об'єктів і сторінки. Відкриття екрану вітання Відкрити діалогове вікно "Параметри" Запуск додатків Corel
Командою Вікно-Панелі можна вивести на екран інші панелі інструментів, відмінні від стандартної панелі інструментів ( Рис. 1.5 ).
Рис.1.5.
Результат команди Вікно-Панелі
тут:
- Текст - містять задану команди для форматування і вирівнювання тексту
- Масштаб - містять задану команди для збільшення і зменшення масштабу сторінки
- Інтернет - містять задану команди для інструментів, що відносяться до Інтернету, для створення ролловеров і публікації даних в Інтернеті
- Злиття при друку - містять задану команди для таких елементів злиття при друці, які об'єднують текст з малюнком, як створення і завантаження файлів даних, створення полів даних для тексту змінних, а також вставка полів злиття при друці
- Перетворити - містять задану команди для нахилу, повороту і дзеркального відображення об'єктів
- Макроси - містять задану команди для редагування, тестування і запуску макросів
Набір інструментів
Набір інструментів містить інструменти для малювання і редагування зображень. Одні інструменти відображаються за замовчуванням, а інші згруповані в меню, що випадають. При натисканні меню, що випадає відображається набір пов'язаних між собою інструментів CorelDRAW.
Увага
Маленька розкриває стрілка в правому нижньому кутку кнопки на панелі інструментів позначає меню, що випадає, що показує альтернативні інструменти.
Нижче міститься опис інструментів, доступних в наборі інструментів програми CorelDRAW.
Інструменти вибору
 Інструмент Вибір (Покажчик) дозволяє вибрати, змінити розмір, нахилити і повернути об'єкти.
Інструмент Вибір (Покажчик) дозволяє вибрати, змінити розмір, нахилити і повернути об'єкти.
 Інструмент Вільний вибір (Вільна форма) дозволяє вибрати об'єкти за допомогою рамки виділення вільної форми.
Інструмент Вільний вибір (Вільна форма) дозволяє вибрати об'єкти за допомогою рамки виділення вільної форми.
 Інструмент Вільне перетворення дозволяє перетворювати об'єкт за допомогою інструментів Вільний поворот, Вільне кутовий відображення, Вільне масштабування і Вільний нахил.
Інструмент Вільне перетворення дозволяє перетворювати об'єкт за допомогою інструментів Вільний поворот, Вільне кутовий відображення, Вільне масштабування і Вільний нахил.
Інструменти зміни форми
 Інструмент Форма дозволяє змінювати форму об'єктів.
Інструмент Форма дозволяє змінювати форму об'єктів.
 Інструмент Згладжування дозволяє згладжувати вигнуті об'єкти для усунення нерівних країв і зменшення кількості вузлів.
Інструмент Згладжування дозволяє згладжувати вигнуті об'єкти для усунення нерівних країв і зменшення кількості вузлів.
 Інструмент Мастихін дозволяє створювати форму об'єкта шляхом перетягування розширень або створення відступів уздовж їх контуру.
Інструмент Мастихін дозволяє створювати форму об'єкта шляхом перетягування розширень або створення відступів уздовж їх контуру.
 Інструмент Воронка дозволяє створювати ефекти завихрень шляхом перетягування вздовж кордону об'єктів.
Інструмент Воронка дозволяє створювати ефекти завихрень шляхом перетягування вздовж кордону об'єктів.
 Інструмент Притягати (Притягування) дозволяє створювати форму об'єктів шляхом притягання вузлів до курсора.
Інструмент Притягати (Притягування) дозволяє створювати форму об'єктів шляхом притягання вузлів до курсора.
 Інструмент Відштовхувати (Відштовхування) дозволяє створювати форму об'єктів шляхом відштовхування вузлів від курсора.
Інструмент Відштовхувати (Відштовхування) дозволяє створювати форму об'єктів шляхом відштовхування вузлів від курсора.
 Інструмент розмазувати кисть (Розмазування) дозволяє спотворювати векторний об'єкт шляхом перетягування курсору уздовж його абрису.
Інструмент розмазувати кисть (Розмазування) дозволяє спотворювати векторний об'єкт шляхом перетягування курсору уздовж його абрису.
 Інструмент Груба кисть дозволяє спотворювати абрис векторного об'єкта шляхом перетягування курсору уздовж абрису.
Інструмент Груба кисть дозволяє спотворювати абрис векторного об'єкта шляхом перетягування курсору уздовж абрису.
Інструменти обрізки
 Інструмент Обрізка дозволяє видалити непотрібні області в об'єктах.
Інструмент Обрізка дозволяє видалити непотрібні області в об'єктах.
 Інструмент Ніж дозволяє розрізати об'єкти.
Інструмент Ніж дозволяє розрізати об'єкти.
 Інструмент Видалення віртуального сегмента дозволяє видаляти частини об'єктів, що знаходяться між перетинами.
Інструмент Видалення віртуального сегмента дозволяє видаляти частини об'єктів, що знаходяться між перетинами.
 Інструмент Ластик дозволяє видаляти частини малюнка.
Інструмент Ластик дозволяє видаляти частини малюнка.
Приклад 1.1. Інструменти Ластик і Ніж
Якщо необхідно видалити зайві фрагменти об'єктів, то з цим завданням легко впорається інструмент Ластик ( Рис. 1.6 ). Перед роботою ластиком об'єкт необхідно виділити. На Панелі властивостей можна задати розмір Ластику і вибрати його форму (коло або квадрат).
Рис.1.6.
Приклад роботи інструментом Ластик
на Рис. 1.7 об'єкт розрізаний інструментом Ніж. Цей інструмент знаходиться поруч з гумкою.
Рис.1.7.
Об'єкт розрізаний інструментом Ніж
Порада
Щоб почати розрізання або поділ об'єкта, розташуйте інструмент Ніж в тій точці абрису об'єкта, де потрібно почати розріз, і клацніть кнопкою миші. Для створення вільної лінії розрізу перетягніть покажчик по потрібній лінії. Щоб розрізати об'єкт уздовж лінії Безьє, утримуючи клавішу Shift, клацніть в тому місці, де необхідно розмістити перший вузол, перетягніть маркер управління в точку наступного вузла і клацніть кнопкою миші. Продовжуйте клацати кнопкою миші для додавання до лінії додаткових прямолінійних сегментів. Щоб додати вигнутий сегмент, вкажіть точку розміщення вузла, а потім перетягніть вказівник для формування кривої. Щоб завершити операцію, помістіть покажчик в ту точку абрису об'єкта, яка повинна бути кінцевою точкою розрізу, і клацніть кнопкою миші, коли значок інструменту Ніж прийме вертикальне положення.
Інструменти масштабу
 Інструмент Масштаб дозволяє змінювати ступінь збільшення у вікні малювання.
Інструмент Масштаб дозволяє змінювати ступінь збільшення у вікні малювання.
 Інструмент Панорама дозволяє задавати видиму частину малюнка в вікні малювання.
Інструмент Панорама дозволяє задавати видиму частину малюнка в вікні малювання.
Інструменти кривої
 Інструмент Вільна форма дозволяє створювати сегменти і криві, що складаються з однієї лінії.
Інструмент Вільна форма дозволяє створювати сегменти і криві, що складаються з однієї лінії.
 Інструмент Пряма через 2 точки дозволяє намалювати прямий сегмент прямий через дві точки.
Інструмент Пряма через 2 точки дозволяє намалювати прямий сегмент прямий через дві точки.
 Інструмент Крива Безьє дозволяє малювати криві по одному сегменту.
Інструмент Крива Безьє дозволяє малювати криві по одному сегменту.
 Інструмент Перо дозволяє малювати криві по одному сегменту.
Інструмент Перо дозволяє малювати криві по одному сегменту.
 Інструмент B-сплайн дозволяє малювати криві, задаючи керуючі точки. Ці точки формують криву, що не розбиваючи її на сегменти.
Інструмент B-сплайн дозволяє малювати криві, задаючи керуючі точки. Ці точки формують криву, що не розбиваючи її на сегменти.
 Інструмент Ламана лінія дозволяє малювати лінії і криві в режимі попереднього перегляду.
Інструмент Ламана лінія дозволяє малювати лінії і криві в режимі попереднього перегляду.
 Інструмент Крива через 3 точки дозволяє малювати криву, яка визначається початковій, кінцевій і центральної точками.
Інструмент Крива через 3 точки дозволяє малювати криву, яка визначається початковій, кінцевій і центральної точками.
 Інструмент Інтелектуальне малювання використовується для перетворення вільних мазків в основні фігури і згладжені криві.
Інструмент Інтелектуальне малювання використовується для перетворення вільних мазків в основні фігури і згладжені криві.
художнє оформлення
 Інструмент Художнє оформлення забезпечує доступ до інструментів Заготівля, Кисть, Розпилювач, Каліграфія і Натиск.
Інструмент Художнє оформлення забезпечує доступ до інструментів Заготівля, Кисть, Розпилювач, Каліграфія і Натиск.
Інструменти прямокутника
 Інструмент Прямокутник дозволяє малювати прямокутники і квадрати.
Інструмент Прямокутник дозволяє малювати прямокутники і квадрати.
 Інструмент Прямокутник через 3 точки дозволяє малювати прямокутники під кутом.
Інструмент Прямокутник через 3 точки дозволяє малювати прямокутники під кутом.
Інструменти еліпса
 Інструмент Еліпс дозволяє малювати еліпси і кола.
Інструмент Еліпс дозволяє малювати еліпси і кола.
 Інструмент Еліпс через 3 точки дозволяє малювати еліпси під кутом.
Інструмент Еліпс через 3 точки дозволяє малювати еліпси під кутом.
Інструменти об'єкта
 Інструмент Багатокутник дозволяє малювати симетричні багатокутники і зірки.
Інструмент Багатокутник дозволяє малювати симетричні багатокутники і зірки.
 Інструмент Зірка дозволяє малювати правильні зірки.
Інструмент Зірка дозволяє малювати правильні зірки.
 Інструмент Складна зірка дозволяє малювати складні зірки, які мають пересічні боку.
Інструмент Складна зірка дозволяє малювати складні зірки, які мають пересічні боку.
 Інструмент розлініяний папір дозволяє малювати сітку з ліній, як на розлініяної папері.
Інструмент розлініяний папір дозволяє малювати сітку з ліній, як на розлініяної папері.
 Інструмент Спіраль дозволяє малювати симетричні і логарифмічні спіралі.
Інструмент Спіраль дозволяє малювати симетричні і логарифмічні спіралі.
 Інструмент Основні фігури дозволяє вибирати фігури зі списку, включаючи шестикутну зірку, усміхнене обличчя і прямокутний трикутник.
Інструмент Основні фігури дозволяє вибирати фігури зі списку, включаючи шестикутну зірку, усміхнене обличчя і прямокутний трикутник.
 Інструмент Фігури стрілки дозволяє малювати стрілки різної форми, напрямки та з різним числом наконечників.
Інструмент Фігури стрілки дозволяє малювати стрілки різної форми, напрямки та з різним числом наконечників.
 Інструмент Фігури схеми дозволяє малювати символи схеми.
Інструмент Фігури схеми дозволяє малювати символи схеми.
 Інструмент Фігури банера дозволяє малювати стрічкоподібні об'єкти і фігури вибуху.
Інструмент Фігури банера дозволяє малювати стрічкоподібні об'єкти і фігури вибуху.
 Інструмент Фігури виносок дозволяє малювати винесення та позначки.
Інструмент Фігури виносок дозволяє малювати винесення та позначки.
Інструменти для роботи з текстом і таблицями
 Інструмент Текс т дозволяє вводити слова в виді фігурного або простого тексту безпосередньо на екрані.
Інструмент Текс т дозволяє вводити слова в виді фігурного або простого тексту безпосередньо на екрані.
 Інструмент Таблиця дозволяє малювати і змінювати таблиці.
Інструмент Таблиця дозволяє малювати і змінювати таблиці.
Інструменти розміру
 Інструмент Паралельний розмір дозволяє малювати похилі розмірні лінії.
Інструмент Паралельний розмір дозволяє малювати похилі розмірні лінії.
 Інструмент Розмір по горизонталі або по вертикалі дозволяє малювати горизонтальні і вертикальні розмірні лінії.
Інструмент Розмір по горизонталі або по вертикалі дозволяє малювати горизонтальні і вертикальні розмірні лінії.
 Інструмент Кутовий розмір дозволяє малювати кутові розмірні лінії.
Інструмент Кутовий розмір дозволяє малювати кутові розмірні лінії.
 Інструмент Розміри сегментів дозволяє відображати відстань між кінцевими вузлами в одному або декількох сегментах.
Інструмент Розміри сегментів дозволяє відображати відстань між кінцевими вузлами в одному або декількох сегментах.
 Інструмент Виноска через 3 точки дозволяє намалювати виноску з виносної лінією з двох сегментів.
Інструмент Виноска через 3 точки дозволяє намалювати виноску з виносної лінією з двох сегментів.
сполучні лінії
 Інструмент Пряма сполучна лінія дозволяє намалювати пряму сполучну лінію.
Інструмент Пряма сполучна лінія дозволяє намалювати пряму сполучну лінію.
 Інструмент З'єднувальна лінія під прямим кутом дозволяє намалювати сполучну лінію під прямим кутом.
Інструмент З'єднувальна лінія під прямим кутом дозволяє намалювати сполучну лінію під прямим кутом.
 Інструмент З'єднувальна лінія під заокругленим прямим кутом дозволяє намалювати сполучну лінію під заокругленим прямим кутом.
Інструмент З'єднувальна лінія під заокругленим прямим кутом дозволяє намалювати сполучну лінію під заокругленим прямим кутом.
 Інструмент Змінити прив'язку дозволяє змінити точки прив'язки сполучної лінії.
Інструмент Змінити прив'язку дозволяє змінити точки прив'язки сполучної лінії.
Інтерактивні інструменти
 Інструмент Тінь дозволяє створити для об'єкта тінь.
Інструмент Тінь дозволяє створити для об'єкта тінь.
 Інструмент Контур дозволяє створити для об'єкта контур.
Інструмент Контур дозволяє створити для об'єкта контур.
 Інструмент Перетікання дозволяє створювати перетікання двох об'єктів.
Інструмент Перетікання дозволяє створювати перетікання двох об'єктів.
 Інструмент Спотворення дозволяє застосувати для об'єкта спотворення у вигляді стиснення і розтягування, застібки-блискавки або кручення.
Інструмент Спотворення дозволяє застосувати для об'єкта спотворення у вигляді стиснення і розтягування, застібки-блискавки або кручення.
 Інструмент Оболонка дозволяє створювати форму об'єкта шляхом перетягування вузлів оболонки.
Інструмент Оболонка дозволяє створювати форму об'єкта шляхом перетягування вузлів оболонки.
 Інструмент Витягнути (Витягування) дозволяє застосувати для об'єктів ілюзію глибини.
Інструмент Витягнути (Витягування) дозволяє застосувати для об'єктів ілюзію глибини.
прозорість
 Інструмент Прозорість дозволяє застосовувати для об'єктів прозорість.
Інструмент Прозорість дозволяє застосовувати для об'єктів прозорість.
інструменти піпеткі
 Інструмент Колірна піпетка дозволяє вибрати і скопіювати колір з об'єкта в вікно малюнка або на робочий стіл.
Інструмент Колірна піпетка дозволяє вибрати і скопіювати колір з об'єкта в вікно малюнка або на робочий стіл.
 Інструмент Піпетка атрибутів дозволяє вибрати і скопіювати властивості об'єкта, наприклад, товщину лінії, розмір і ефекти, у вікні малювання.
Інструмент Піпетка атрибутів дозволяє вибрати і скопіювати властивості об'єкта, наприклад, товщину лінії, розмір і ефекти, у вікні малювання.
Інструменти інтерактивної заливки
 Інструмент Заливка сітки дозволяє застосувати для об'єкта сітку.
Інструмент Заливка сітки дозволяє застосувати для об'єкта сітку.
 Інструмент Інтелектуальна заливка дозволяє створювати об'єкти на основі замкнутих областей, а потім застосовувати для них заливку.
Інструмент Інтелектуальна заливка дозволяє створювати об'єкти на основі замкнутих областей, а потім застосовувати для них заливку.
властивості об'єкта
на Рис. 1.8 наведені інструменти властивостей виділеного об'єкта, у нас це прямокутник.
Рис.1.8.
властивості об'єкта
На цьому малюнку:
 Інструмент Абрис забезпечує швидкий доступ до елементів, наприклад, діалогового вікна Перо абрису і діалогового вікна Колір абрису.
Інструмент Абрис забезпечує швидкий доступ до елементів, наприклад, діалогового вікна Перо абрису і діалогового вікна Колір абрису.
 Інструмент Заливка забезпечує швидкий доступ до елементів, наприклад, діалогових вікон заливки.
Інструмент Заливка забезпечує швидкий доступ до елементів, наприклад, діалогових вікон заливки.
панель властивостей
На панелі властивостей (атрибутів) відображаються часто використовувані функції, пов'язані з активного інструменту або виконуваній задачі. Хоча панель властивостей і виглядає як панель інструментів, її вміст змінюється в залежності від інструменту або завдання. Наприклад, при виборі в наборі інструментів інструменту Текст на панелі властивостей відображаються команди, що стосуються роботи з текстом. на Рис. 1.9 на панелі властивостей відображаються інструменти форматування, вирівнювання і редагування тексту.
Рис.1.9.
Панель властивостей інструменту Текст
Рядок стану
У рядку стану за замовчуванням відображається інформація про вибрані об'єкти, наприклад, колір, тип заливки, абрис, положення курсору, а також відповідні команди. Крім того, в рядку стану відображаються дані про колір документа, такі як колірний профіль документа і стан кольоропроби ( Рис. 1.10 ).
Рис.1.10.
Рядок стану для фігури Зірка
об'єкти CorelDRAW
Всі об'єкти в CorelDRAW можна розділити на растрові і векторні. Розглянемо кілька прикладів і почнемо з основних понять векторної графіки.
Базові поняття векторної графіки
Як прямі, так і криві редагуються інструментом Форма (F10) - Рис. 1.11 . Прямі лінії редагуються перенесенням опорних точок (вузлів). Криві Безьє можуть редагуватися не тільки переміщенням вузлів, але і переміщенням направляючих маркерів, які задають напрямок кривої.
Рис.1.11.
Пряма (зліва) і крива Безьє (праворуч)
Робота з кривими - це основна функція програми CorelDRAW. Давайте для прикладу намалюємо який-небудь графічний примітив, наприклад, окружність. Для перекладу його в криві слід вибрати цей об'єкт і натиснути на комбінацію клавіш Ctrl + Q. Тепер об'єкт представлений у вигляді кривих і його можна редагувати інструментом Форма (F10) - Рис. 1.12 .
Рис.1.12.
Приклад зміни форми графічного примітиву, перетвореного в криві лінії
Основні елементи кривих наведені на Рис. 1.13 .
Рис.1.13.
Складові кривих в CorelDRAW
типи вузлів
Вузли на об'єкті кривої є чотирьох типів: з перегином, згладжені, симетричні і лінійні ( Рис. 1.14 ).
Рис.1.14.
Зліва направо: вузол з перегином, згладжений, симетричний і вузол лінії (лінійний)
Для роботи з вузлами виберіть інструмент Форма (F10). На панелі властивостей цього інструменту ви побачите все типу вузлів і інструменти (команди) для роботи з вузлами ( Рис. 1.15 ).
Рис.1.15.
Панель властивостей при активному інструменті Форма. Стрілками показані параметри налаштування трансформації вузлів
Отже, інструмент Форма (F10) надає користувачам можливість вузол, масштабувати і повертати їх, тобто редагувати. Наприклад, можна видаляти зайві вузли, тим самим спрямити криву. Для цього потрібно виділити вузол інструментом Форма і натиснути клавішу Delete (або на Панелі властивостей натиснути на значок "-"). Можна додавати вузли, щоб точніше будувати криву. Подвійне клацання на лінії з активним інструментом Форма додає вузол. Ця команда рівноцінна натискання на значок "+" на Панелі властивостей інструменту Форма.
растрові зображення
CorelDRAW підтримує безліч різних графічних форматів файлів. Для того, щоб помістити растрове зображення в робочий простір програми, необхідна команда Файл-Імпорт ( Рис. 1.16 ).
Рис.1.16.
Растрове зображення імпортовано в програму
Можливості редагування растрових зображень в CorelDRAW ми розглянемо пізніше.
Створення нового малюнка
Запустіть CorelDRAW і виконайте команду Створити ( Рис. 1.17 ).
Рис.1.17.
Вікно Створення документа
Введіть ім'я файлу в текстове поле Ім'я. Зі списку Призначення заготовки виберіть призначення малюнка:
- Параметр за замовчуванням CorelDRAW - застосовуються параметри CorelDRAW за замовчуванням для створення графіки, призначеної для друку.
- CMYK за замовчуванням - застосовуються параметри для створення графіки, призначеної для комерційної друку.
- RGB за замовчуванням - застосовуються параметри для створення графіки, призначеної для друку на високоякісному принтері.
- Веб (Інтернет) - застосовуються параметри для створення графіки, призначеної для використання в Інтернеті.
- Налаштування (користувача) - дозволяє налаштувати параметри призначення для документа.
новий срок
Модель кольору (RGB, CMYK, HSB) визначає СПОСІБ створення кольору на ПК. існують три основні моделі:
- RGB (RED GREEN BLUE). Аддитивна модель, побудована на основі змішання трьох кольорів - червоний, зелений, синій. У моніторі використовується люмінофор, який світиться цими трьома кольорами. Чорний колір в даній моделі виходить, коли інтенсивність всіх кольорів дорівнює 0, білий, - коли 255. Модель RGB дає 16,7 мільйонів відтінків. Призначена для зображень, отриманих випромінюванням світла, наприклад, на екрані ПК. Модель застосовують в Вебдизайн.
- CMYK (CYAN MAGENTA YELLOW BLACK). Субтрактивна модель. Побудована на основі віднімання квітів. Модель призначена для підготовки макетів до друку в друкарні. Призначена для зображень, отриманих при відображенні світла, наприклад, при друку на кольоровому принтері.
- HSB (HUE колір тону, SATURATION - насиченість, BRIGHTNESS - яскравість). З цією моделлю працюють програми, в подальшому перетворюючи кольори в модель RGB. Зручна при редагуванні малюнка, тому що при заміні кольору не змінюються, змінюється насиченість і яскравість. Інакше кажучи, ця модель апаратно незалежною.
Виберіть одиниці вимірювання, наприклад, Міліметри. Вкажіть розмір паперу для малюнка в списку Розмір або введіть значення в поля Ширина і Висота. Кнопками задайте орієнтацію сторінки: Книжкова або Альбомна. Введіть значення в поле лічильника Кількість сторінок. Виберіть колірний режим в списку Режим основного кольору. Виберіть дозвіл відображення в списку Дозвіл відображення. Виберіть режим попереднього перегляду в списку Режим перегляду. В області Параметри кольору виберіть модуль управління кольором в списку Профіль. Виберіть параметр в списку Спосіб передачі кольору. Натисніть ОК.
Приклад 1.2. Отримання зображень сканером
CorelDRAW підтримує сканери, що використовують стандартний інтерфейс для завантаження зображень Microsoft Windows Image Acquisition (WIA). Якщо сканер не підтримує WIA, але має сумісний драйвер TWAIN, можна використовувати цей драйвер для сканування зображень в CorelDRAW. Для виконання сканування виконайте команду Файл-Отримати зображення і далі необхідно вибрати джерело WIA - для сканера, який використовує драйвер WIA або вибрати джерело TWAIN - для сканера, який використовує драйвер TWAIN ( Рис. 1.18 ).
Рис.1.18.
Вікно вибору джерела зображення
Виберіть сканер в діалоговому вікні та натисніть на кнопку Вибрати. Далі виберіть команду Файл-Отримати зображення-Отримати ( Рис. 1.19 ).
Рис.1.19.
Сканер готовий до роботи
Натисніть на кнопку Сканування ( Рис. 1.20 ).
Рис.1.20.
сканування завершено
Отримане зі сканера зображення можна трасувати з меню Растрові зображення або поліпшити в Corel PHOTOPAINT.