Резервне копіювання в Windows - історія файлів (file history) - Вадим Стеркиной
- Історія питання
- Далі в програмі:
- Які файли і папки можна скопіювати
- Де можна зберігати історію файлів
- Як часто можна копіювати файли і як довго зберігати історію
- Перегляд історії і відновлення файлів
- Навігація по папках і пошук в історії файлів
- Навігація за версіями і перегляд файлів
- відновлення файлів
- резюме
 У трьох попередніх ОС Microsoft змінювався не тільки інтерфейс резервного копіювання файлів, але і спосіб. Windows 8 продовжила цю захоплюючу традицію. Я вирішив покопатися в новій технології Microsoft, і сьогодні пропоную вам першу частину розповіді про історію файлів (File History).
У трьох попередніх ОС Microsoft змінювався не тільки інтерфейс резервного копіювання файлів, але і спосіб. Windows 8 продовжила цю захоплюючу традицію. Я вирішив покопатися в новій технології Microsoft, і сьогодні пропоную вам першу частину розповіді про історію файлів (File History).
Однак почати я хочу з короткого історичного екскурсу, щоб ви змогли порівняти інтерфейс і принципи резервного копіювання попередніх операційних систем Microsoft і Windows 8.
Історія питання
В NT-системах створення і відновлення резервних копій файлів історично було покладено на утиліту ntbackup. Крім численних ключів командного рядка у неї був майстер, який в англійській версії скромно зветься чарівником. У Windows XP він виглядав так:
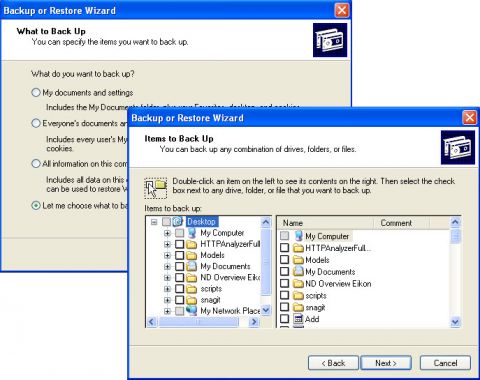
збільшити малюнок
У ntbackup було багато налаштувань, в тому числі дозволяють вибрати тип резервного копіювання (наприклад, диференціальне або інкрементне).
Резервне копіювання в Windows Vista зазнало істотних змін, в першу чергу за рахунок того, що за основу був узятий механізм тіньового копіювання тому. Однак графічний інтерфейс продовжив традицію майстрів, хоча став значно простіше, в тому числі і в плані вибору призначених для користувача тек.
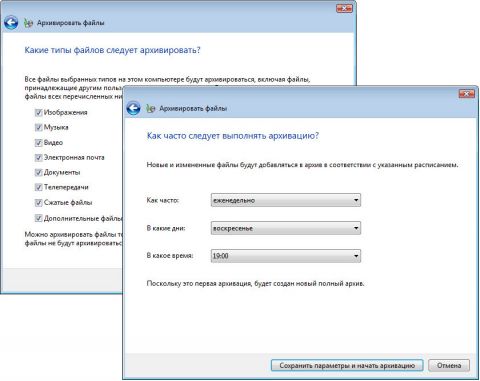
збільшити малюнок
Резервне копіювання файлів Windows 7 змінилося в порівнянні з Vista. Замість тіньових копій стало застосовуватися інкрементне копіювання зі стисненням в ZIP. Інтерфейс створення резервних копій зазнав деяких змін, але все одно був майстер. Втім, поява бібліотек фактично звело вибір файлів до натискання кнопки «Далі» (якщо, звичайно, файли були включені в бібліотеки).
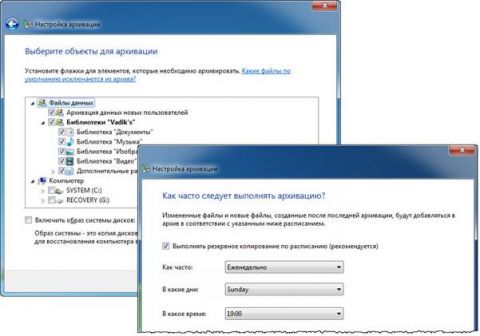
збільшити малюнок
У мене є стійке відчуття, що бібліотеки «не пішли до народ», особливо у тих, хто зберігає особисті файли за межами системного диска. Навіть в цьому випадку додати документи, музику і картинки в відповідні бібліотеки можна за 30 секунд, але особисто ви це зробили? Втім, якщо було бажання архівувати дані, то вибрати потрібні папки один раз не становило жодних проблем.
Далі в програмі:
Налаштування резервного копіювання файлів в Windows 8
На стартовому екрані Windows 8 введіть File History і в розділі Settings виберіть знайдений елемент панелі керування (в її пошук теж можна ввести такий запит).
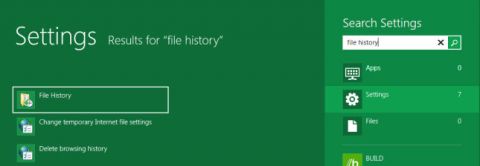
збільшити малюнок
Які файли і папки можна скопіювати
У новій операційній системі Microsoft настройки копіювання стали ще простіше - в Windows 8 і 8.1 навіть не було вибору папок, він з'явився тільки в Windows 10. У резервну копію автоматично включаються будь-які бібліотеки, робочий стіл і контакти. Втім, непотрібні бібліотеки або папки можна виключити з історії файлів.
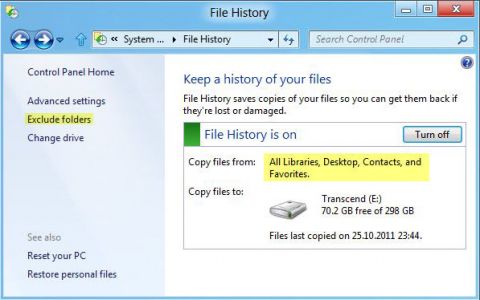
збільшити малюнок
Випереджаючи стогони досвідчених користувачів про бідність налаштувань для вибору файлів, хочу підказати - зберігайте дані в профілі. Microsoft з перших NT-систем проповідувала, що це швидше і зручніше не тільки в роботі, але і в обслуговуванні, та й розмежування доступу з конфіденційністю не варто скидати з рахунків.
Якщо для вас принципово зберігати особисті файли і документи на іншому розділі, можна додати документи або музику в бібліотеки. У будь-якому випадку можна створити бібліотеку Архів і додати в неї тільки найцінніші папки.
Де можна зберігати історію файлів
У порівнянні з Windows 7, з'явилася можливість зберігати резервні копії файлів на USB-флешки і улучішлась інтеграція з Домаша групою.
СховищеКоментарі
Внутрішній жорсткий диск Ви можете розмістити архівні файли на:
- несистемно розділі того ж фізичного диска, на якому встановлена ОС
- будь-якому розділі іншої фізичної диска
Рекомендується другий варіант, бо в разі виходу диска з ладу ви втратите резервні копії файлів.
Зовнішній жорсткий диск
USB-флеш Ви можете використовувати зовнішній жорсткий диск, що підключається по USB, так само як і зберігати історію файлів на USB-флешці. Мережевий диск Комп'ютери, що входять в домашню групу, можуть використовувати загальне сховище для історії файлів.
Як часто можна копіювати файли і як довго зберігати історію
Розширені настройки історії файлів мені сподобалися своєю простотою, і я навіть не розумію, навіщо було виносити їх в окреме вікно.
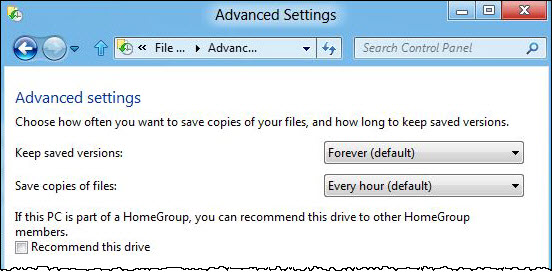
Тут ви можете задати:
- тривалість зберігання версій - від одного місяця до нескінченності, або до тих пір, поки не закінчиться вільне місце
- частоту збереження версій - від 10-хвилинної до щоденної.
У будь-якому випадку в архів потраплять тільки змінилися дані, але, на мій погляд, можна змінити частоту резервного копіювання з щогодинної на щоденну.
При стандартних налаштуваннях, припустимо, за час написання цієї статті у мене могло вийти 5-6 версій документа - не факт, що це необхідно.
Перегляд історії і відновлення файлів
У Windows 7 відновлення даних, дбайливо збережених системою, було влаштовано досить нетривіально (Особливо це стосувалося пошуку окремих файлів). Творці Windows 8 це розуміли, судячи з нового інтерфейсу, який несподівано представляє собою гібрид провідника і засоби перегляду зображень.
Елементи інтерфейсу тут організовані набагато логічніше і простіше, ніж в Windows 7. До того ж, вони звичніше для тих, хто користується вбудованими програмами Windows :) Тут я хочу виділити три основні моменти.
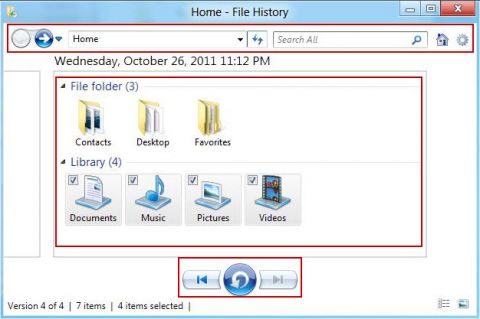
збільшити малюнок
Навігація по папках і пошук в історії файлів
Вгорі звичний провідник, з навігацією вперед-назад по папках, адресним рядком, пошуком і настройками виду вікна. Цікаво, що тут немає стрілки «Вгору» для переходу одним рівнем вище, на відміну від повноцінного провідника.
Звичайно, я повинен був перевірити в справі свій улюблений пошук , Який у вікні історії файлів, очікувано, шукає тільки по іменах, включаючи шляхи. З головної сторінки пошук виконується в усіх папках і всієї історії файлів, незалежно від того, яку з версій ви переглядаєте в даний момент. Але варто вам зайти в папку або бібліотеку, як пошук за всіма версіями буде виконуватися тільки в її межах.
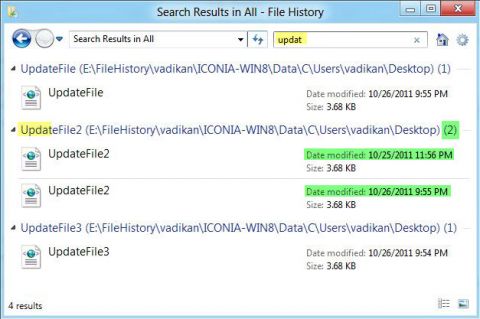
збільшити малюнок
У результатах пошуку я зробив два спостереження.
- Завжди показується найновіша версія файлу, а якщо є більш старі, то вони теж відображаються, причому відразу видно їх кількість. На малюнку вище видно, що у файлу UpdateFile 2 є дві версії.
- Дата останньої зміни файлу не еквівалентна датою створення резервної копії, що логічно (файл повинен бути змінений раніше).
На малюнку вище також видно цікава нестиковка - пошук показує реальне розташування файлів (на зовнішньому диску), в той час як при навігації адресний рядок показує шлях до файлу на момент його попадання в історію. Думаю, особливо кмітливі читачі відразу здогадалися про тип резервного копіювання, який застосовується в Windows 8.
Навігація за версіями і перегляд файлів
Перед вами класичний провідник. Ви можете задавати будь-який вид (наприклад, таблицю або великі значки), додавати або видаляти стовпці, групувати і сортувати дані.
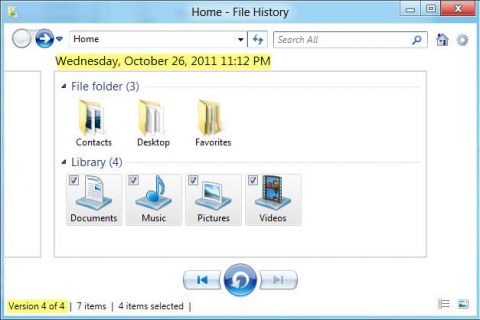
збільшити малюнок
Відкривши вікно, ви бачите найактуальнішу резервну копію станом на вказане число (номер версії і дата виділені на малюнку). Однак фізично в неї можуть входити файли з попередніх версій, якщо з часу їх створення ваші дані не змінювалися.
Іншими словами, якщо на момент створення чергової резервної копії виявилися зміни в якихось файлах, тільки оновлені
файли будуть додані сховище історії.
Структура папок і файлів повністю відповідає їх розташуванню у вашій системі на момент створення копії. Якщо файл був на робочому столі, то навіть якщо він був знищений, саме в цій папці ви його знайдете, а в адресному рядку відобразиться його колишнє розташування.
Дуже цікавим і зручним нововведенням є перегляд файлів подвійним клацанням прямо у вікні відновлення.
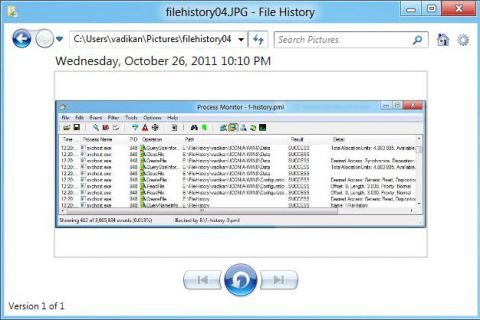
збільшити малюнок
Звичайно, не всі типи файлів вдасться переглянути, але я перевірив, що працюють:
Перегляд працює моментально, і я думаю, до цього моменту ви вже здогадалися, чому це можливо.
У резервному копіюванні Windows 8 не застосовується стиснення, тобто творці нової ОС Microsoft вирішили піти від упаковки файлів в ZIP-архіви.
Файли в форматах PDF і DOCX переглянути не вдалося, але їх тут же було запропоновано відкрити в Adobe Reader і Wordpad відповідно (у мене на планшеті не встановлено Microsoft Office). Для повного щастя відразу захотілося порівняти дві версії файлів паралельним переглядом, але такої можливості не передбачено.
Навігація по історії файлів здійснюється стрілками внизу вікна. Зазначу, що відкривши папку або бібліотеку, ви вільно переміщується між її версіями, тобто не потрібно повертатися в початковий екран, що дуже зручно.
В цілому, реалізовано все дуже просто, особливо якщо зіставити з Windows 7 , Тому враження від інтерфейсу у мене залишилися позитивні.
Втім, гуляючи по історії і папок, я помітив, що трохи заплутує два комплекти стрілок вперед-назад в одному вікні (тим більше що вони виконані в одній колірній гамі).
відновлення файлів
Для відновлення файлів у вихідне розташування досить вибрати бібліотеку, папку або файл і натиснути велику круглу кнопку. Якщо там є файли з такими ж іменами, в справу вступають нові вікна копіювання файлів , Якими обзавівся провідник.
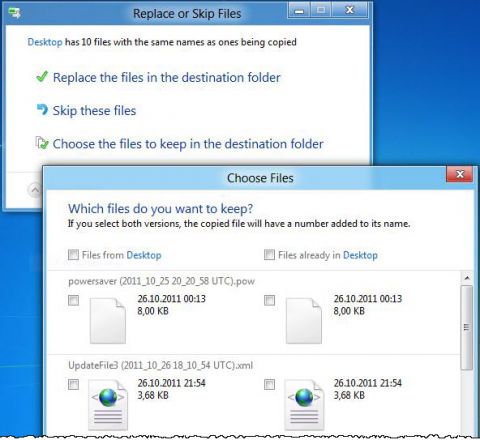
збільшити малюнок
Якщо ж ви хочете відновити файли в розташування, звідки вони були видалені, ви знайдете відповідну опцію, натиснувши кнопку  в правому верхньому куті вікна.
в правому верхньому куті вікна.
Все просто, чи не так?
резюме
У Windows 8 резервне копіювання файлів сильно змінилося в порівнянні з Windows 7:
- Налаштування резервного копіювання зводяться до підключення диска і включенню історії файлів, якщо вони зберігаються в бібліотеках. В іншому випадку достатньо створити одну бібліотеку і додати в неї важливі папки.
- Зміни в файлах визначаються автоматично, і в історію включаються тільки оновлені версії, причому не рідше ніж один раз на день.
- Відновлення файлів забезпечено зручною навігацією, як за версіями резервних копій, так і по включеним в них файлів.
- Пошук здійснюється по всій історії файлів, а не тільки за обраною версії, як це було в Windows 7.
- Перегляд текстових і медіа файлів виконується безпосередньо у вікні відновлення, при цьому інші формати файлів можна переглянути в зіставленої їм програмою.
- Зручність навігації, швидкість пошуку і легкість перегляду досягаються за рахунок того, що для історії файлів не застосовується стиснення.
З нового інтерфейсу резервного копіювання Windows 8 можна почерпнути багато цікавого, але моя розповідь ще не закінчений. Адже за кадром залишилася технологія! В наступній статті ви дізнаєтеся, як і чим я копирсався під капотом історії файлів, і що там знайшлося :)
А що ви думаєте про історію файлів в Windows 8? Чи виглядає зручним інтерфейс налаштувань резервного копіювання та відновлення файлів? Що б ви додали або прибрали?
Обговорення завершено.
Все просто, чи не так?Чи виглядає зручним інтерфейс налаштувань резервного копіювання та відновлення файлів?
Що б ви додали або прибрали?